How to use A2 Cloud Backup
This article describes how to access and use A2 Cloud Backup. A2 Cloud Backup enables you to view, manage, and restore backups.
About A2 Cloud Backup
A2 Cloud Backup provides an easy and effective way to back up and restore files, MySQL databases, and more on a managed dedicated server.
When the A2 Cloud Backup feature is enabled for your account, you do not need to take any additional action. It begins generating backups of your server automatically.
If a problem occurs on your site, or you need to restore data for some reason, you can access your backups using the convenient cPanel interface.
- There are currently two versions of A2 Cloud Backup: one powered by JetBackup, and the other powered by R1Soft. All Dedicated server accounts are being transitioned to use JetBackup instead of R1Soft.
- Some shared hosting, reseller hosting, and Turbo web hosting accounts also use JetBackup for managing backups. For information about how to use JetBackup with these types of accounts, please see this article.
JetBackup
The following procedures show how to use A2 Cloud Backup powered by JetBackup. If you do not see the JetBackup 5 icon in cPanel, follow the procedures for R1Soft instead.
Accessing JetBackup
JetBackup is integrated with cPanel, which makes it easy to access and use. To do this, follow these steps:
- Log in to cPanel.If you do not know how to log in to your cPanel account, please see this article.
- On the Tools page, in the Files section, click JetBackup 5:
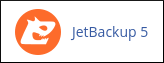
After a few seconds, the JetBackup dashboard appears and displays the following information:
- Any alerts.
- The number of total backups for your account.
- The amount of disk space all of the files in your account use.
Additionally, there are several shortcuts which are described in the next sections.
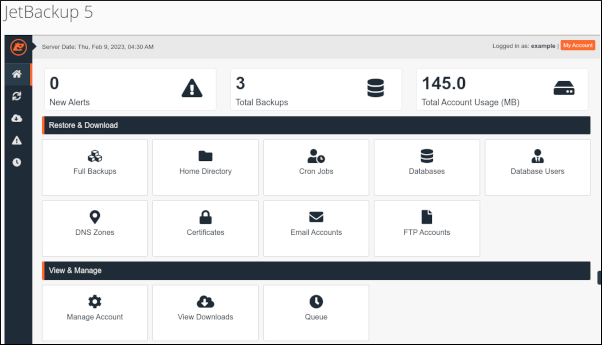
Viewing, restoring, and downloading backups
You can view all of the backups for your account. Additionally, you can restore a backup to return your site to a previous state. You can also download a backup to your local computer for safekeeping. To do these tasks, follow these steps:
- From the JetBackup dashboard, in the Restore & Download section, click the icon of the backup you want to view:
- Full Backups
- Home Directory
- Cron Jobs
- Databases
- Database Users
- DNS Zones
- Certificates
- Email Accounts
- FTP Accounts
Detailed information appears for the backup you selected, including:
- When the backup was created.
- The backup schedule.
- The backup size.
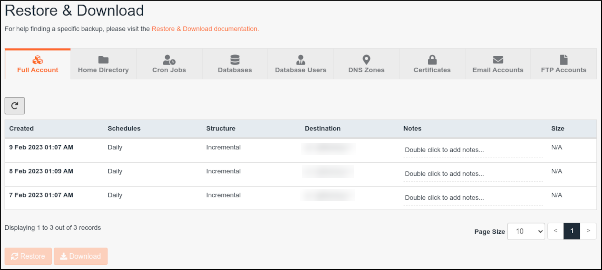 To help organize your backups, you can add notes to them. To do this, in the Notes column, double-click Double click to add notes, type your note, and then press Enter.
To help organize your backups, you can add notes to them. To do this, in the Notes column, double-click Double click to add notes, type your note, and then press Enter.To restore a backup:
- Click the backup you want to restore, and then click Restore:
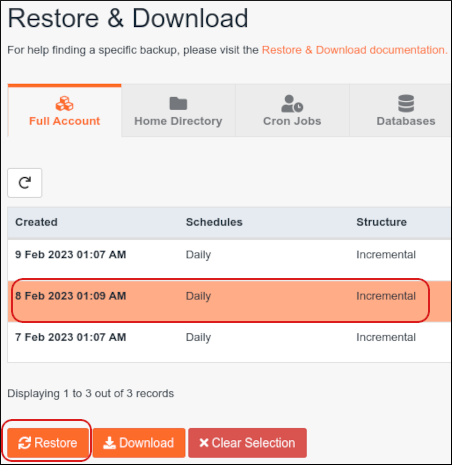
- Review the items to restore. You can click Remove items to exclude a set of files from the restore.
- Click Restore Selected Items. The restore process begins. You can monitor the progress in the Queue section.
- Click the backup you want to restore, and then click Restore:
To download a backup:
- Click the backup you want to download, and then click Download:
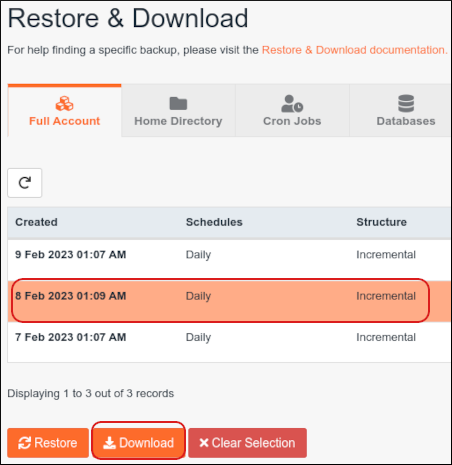
- Review the items to download. You can click Remove items to exclude a set of files from the download.
- Click Download Selected Items. The download process to your account begins. You can monitor the progress in the Queue section.
To download the backup to your local computer, in the left sidebar, click the Downloads icon:
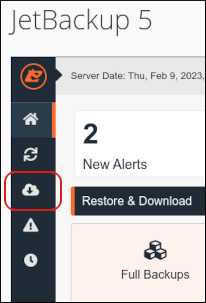
Click Download to download the files, and then select where on your computer you want to save the compressed file:

- Click the backup you want to download, and then click Download:
R1Soft
The following procedures show how to use A2 Cloud Backup powered by R1Soft. If you do not see the R1Soft Restore Backups icon in cPanel, follow the procedures for JetBackup instead.
Accessing the Server Backup Manager
R1Soft's Server Backup Manager is integrated with cPanel, which makes it easy to log in. To access and use the Server Backup Manager, follow these steps:
- Log in to cPanel.
If your server has WebHost Manager (WHM) installed, you must log in directly to cPanel. If you log in to cPanel through WHM and then try to access the Server Backup Manager, you receive an Authentication Failed error message.
- In the Files section of the cPanel home screen, click R1Soft Restore Backups:
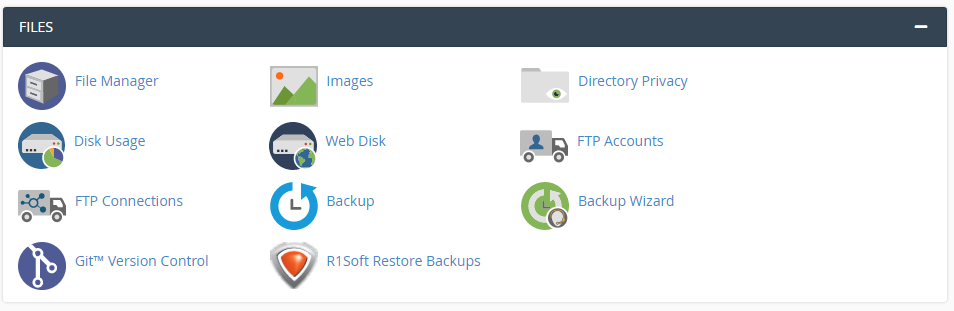
You are automatically logged in to the Server Backup Manager:
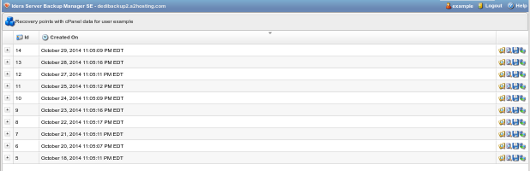
The Server Backup Manager displays a list of available backups, which are called recovery points. For each recovery point, there are icons for the following operations:
- The Browse (
 ) icon enables you to manage file backups. For more information, see the Managing file backups procedure below.
) icon enables you to manage file backups. For more information, see the Managing file backups procedure below. - The Browse Databases (
 ) icon enables you to manage database backups. For more information, see the Managing database backups procedure below.
) icon enables you to manage database backups. For more information, see the Managing database backups procedure below. - The Download (
 ) icon enables you to download the entire backup file. For more information, see the Downloading backup files procedure below.
) icon enables you to download the entire backup file. For more information, see the Downloading backup files procedure below. - The Send to Agent (
 ) icon is currently unused.
) icon is currently unused.
- The Browse (
Managing file backups
To manage your file backups, follow these steps:
- From the Server Backup Manager home page, locate the recovery point that you want to access, and then click the
 icon. The Browse Recovery Point window appears.
icon. The Browse Recovery Point window appears. - To restore all of your files at once, select the check box next to the home directory, and then click .
The Server Backup Manager backs up your entire server, but as a cPanel user, you can only see your home directory.
- To view the contents of your home directory, double-click home. A file listing appears:
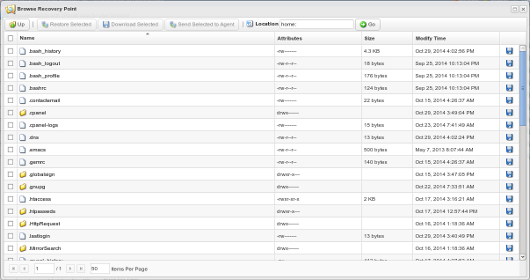
You can do any of the following operations:
- To open a directory, double-click the directory name.
- To move back up a directory, click the Up (
 ) icon.
) icon. - To restore a specific file (or multiple files), select the check box next to the filename (or filenames), and then click .
- To download a specific file (or multiple files), select the check box next to the filename (or filenames), and then click .
Managing database backups
With A2 Cloud Backup, your MySQL databases are easy to back up and restore. To do this, follow these steps:
- From the Server Backup Manager home page, locate the recovery point that you want to access, and then click the
 icon. The Browse Databases window appears.
icon. The Browse Databases window appears. - Click the + icon next to Databases. A list of your databases appears:
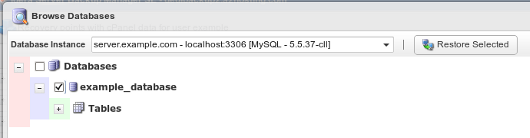 You can continue clicking the + icon to show the database tables.
You can continue clicking the + icon to show the database tables. - To restore a specific database (or multiple databases), select the check box next to the database name (or names), and then click .
Downloading recovery points
As described in the preceding Managing file backups procedure, you can download specific files from a recovery point. However, you can also download the entire recovery point that contains your home directory. To do this, follow these steps:
- From the Server Backup Manager home page, locate the recovery point that you want to download, and then click the
 icon. The Download stored files dialog box appears:
icon. The Download stored files dialog box appears: - In the Introduction section, click .
- In the File Type section, select the compressed file format you want to use, and then click .
Normally, if your local computer runs Microsoft Windows, you want to download the file as a .zip file. If your local computer runs Linux or Apple Mac OS X, you want to download the file as a .tar.gz file (this is a tar file compressed with gzip).
- In the Download Filename section, select the filename you want to use for the download, and then click .
- To let A2 Cloud Backup generate the filename, click Use Generated Filename. A2 Cloud Backup uses your username and the recovery point's date and time to generate the filename.
- To specify your own custom filename, click Specify Filename, and then type the filename you want to use in the Filename text box.
- In the Summary section, review the options you selected, and then click .
Select a location on your local computer to save the file.
If you have a lot of files in your home directory, it may take some time to download the entire file.
More Information
- For more information about JetBackup, please visit https://www.jetbackup.com.
- For more information about R1Soft, please visit https://www.r1soft.com.
Article Details
- Product: Managed Dedicated Server
- Level: Beginner
Grow Your Web Business
Subscribe to receive weekly cutting edge tips, strategies, and news you need to grow your web business.
No charge. Unsubscribe anytime.
Did you find this article helpful? Then you'll love our support. Experience the A2 Hosting difference today and get a pre-secured, pre-optimized website. Check out our web hosting plans today.